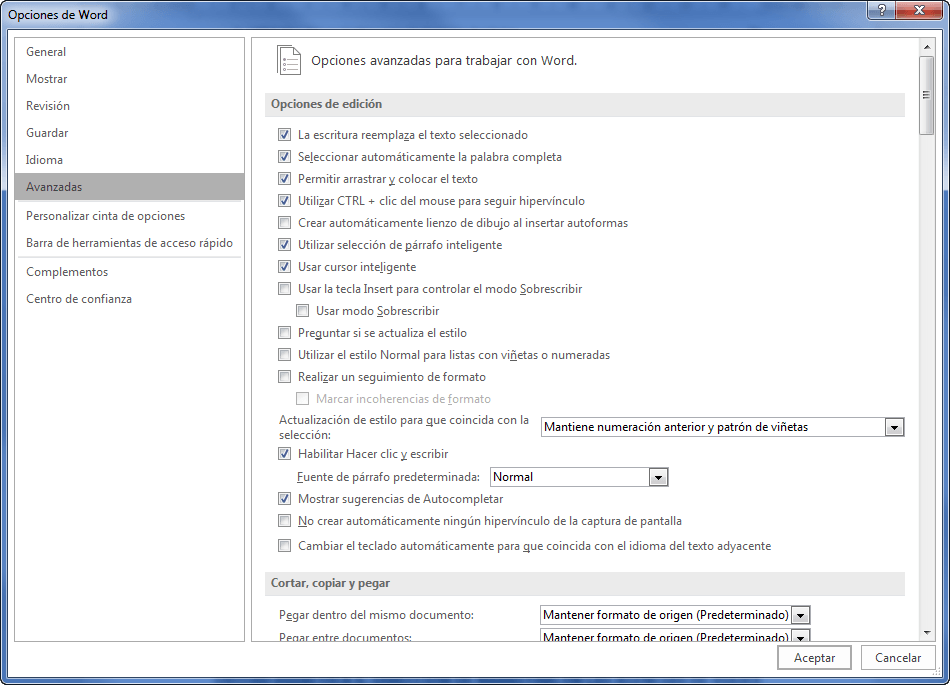Vista Backstage
Curso Gratuito Word
Índice
- Introducción a Word 2016
- Ventana de Word
- Vista Backstage
- Ayuda en Office
- Cinta de opciones Word
- Abrir un documento Word
- Guardar un documento Word
- Crear una plantilla Word
- Desplazamiento por documento Word
- Mover, copiar, cortar y pegar en Word
- Buscar y reemplazar en Word
- Traducir texto en Word
- Orientación de la página en Word
- Encabezado, pie y número de página Word
En la pestaña Archivo accede a la vista Backstage, donde podrá administrar los documentos y los datos relacionados con los mismos: información, nuevo, guardar, compartir, inspeccionar, establecer opciones del entorno de trabajo… (Véase figura 2.4).
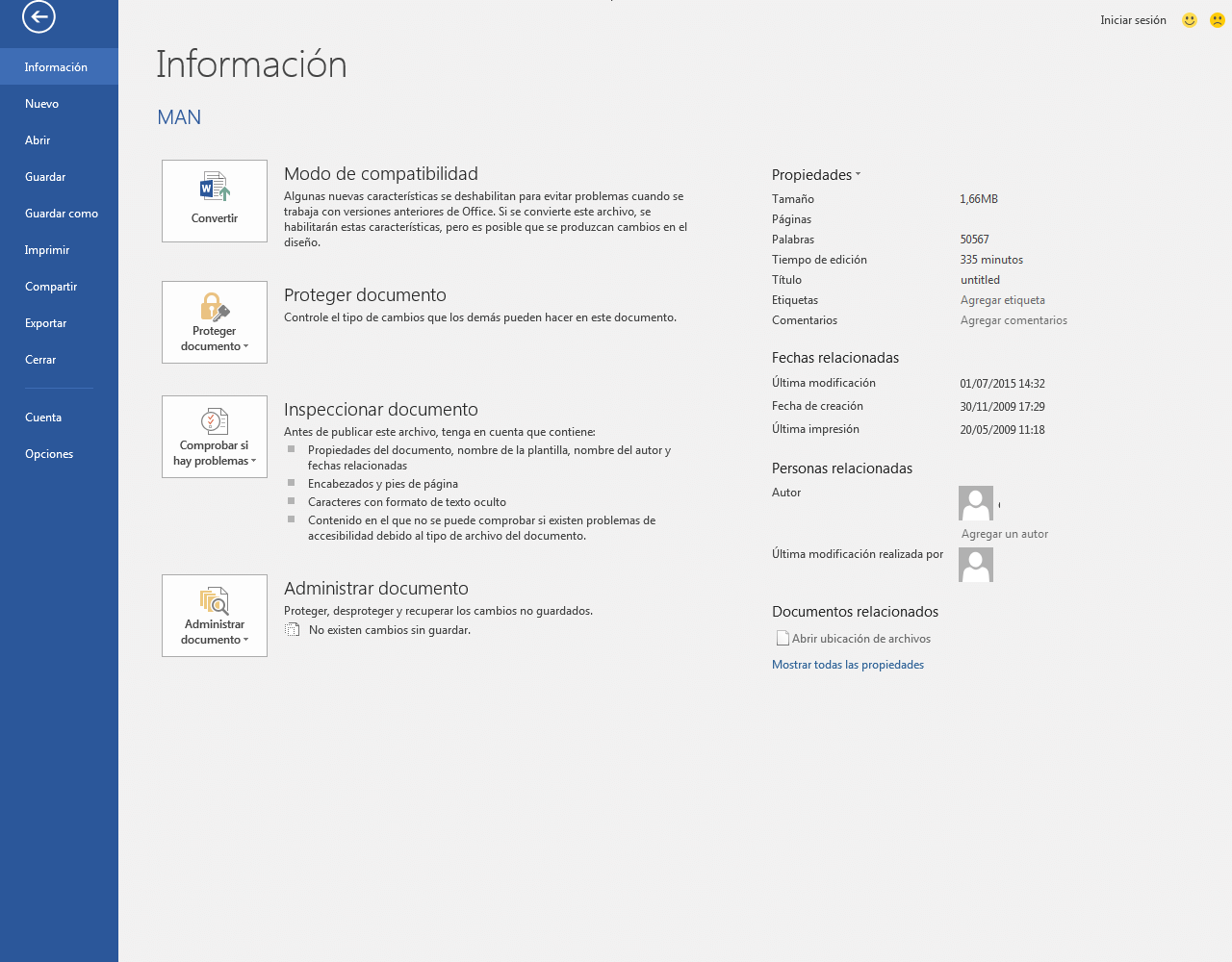
Figura 2.4. Vista Backstage.
Veamos a continuación qué nos ofrece la vista Backstage:- Información: se muestran diferentes comandos, propiedades y metadatos en función del estado del documento y de su ubicación de almacenamiento (véase de nuevo figura 2.4). Desde esta ficha podrá ejecutar comandos relacionados con los siguientes puntos:
- Modo de Compatibilidad: en documentos realizados anteriormente a esta versión, algunas nuevas características se deshabilitan para evitar problemas.
- Proteger un documento: en este apartado se muestra el estado actual de protección del documento y se ofrece toda una serie de comandos para modificar el nivel de seguridad del mismo.
- Inspeccionar documento: nos ofrece una visión de los problemas que puede tener al compartir el documento, alisándole tanto de la información personal que está publicando como de los problemas de accesibilidad que pueden tener las personas con las cuales comparta la información.
- Administrar documentos: muestra una lista de los archivos de autoguardado que ha ido generando el programa y le permitirá recuperar el documento en el punto que desee.
- Nuevo: esta opción sirve cuando queremos crear un nuevo documento. En ella, por defecto, aparece seleccionada la primera opción, Documento en blanco; es la más habitual, la que se utiliza siempre para iniciar un nuevo documento de texto en Word, por lo que será una de las funciones más recurrentes. Además en esta opción podremos acceder a todas las plantillas de las que consta Word y que podremos utilizar como base para realizar trabajos más completos.
- Abrir: Ahora cuando desee abrir un archivo irá rápidamente a los últimos archivos de Office y a todos los lugares de su cuenta, como por ejemplo una cuenta de Microsoft, desde donde puede abrir archivos. De esta manera, las carpetas y los archivos de Office usados más recientemente estarán siempre a su alcance donde quiera que vaya.
- Guardar como: cuando guarde un archivo verá los lugares recientes donde guardó archivos de Office y todos los lugares de su cuenta, como por ejemplo una cuenta de Microsoft, donde puede guardar archivos. De esta manera, las carpetas y los archivos de Office usados más recientemente estarán siempre a su alcance donde quiera que vaya.
- Imprimir: mediante esta ficha se accederá a un conjunto de comandos que le permitirá configurar correctamente la impresión en papel del documento creado en Word.
- Compartir: se agrupan todas aquellas opciones relacionadas con la posibilidad de mandar y compartir (véase figura 2.5).
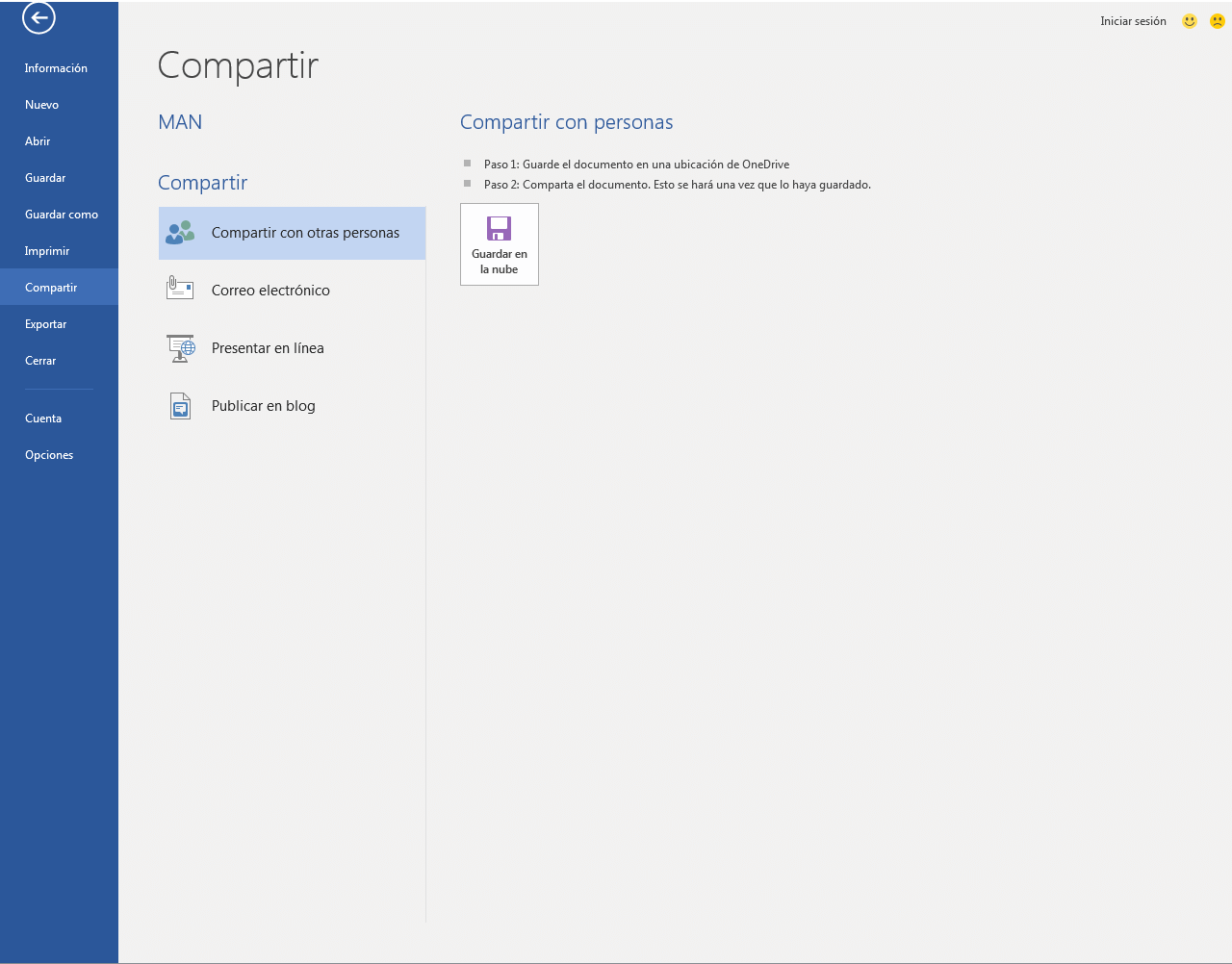
Figura 2.5. Compartir.
- Exportar: se puede generar documentos compatibles con cualquier formato de edición de texto además de los propios suyos. Además se puede crear un documento PDF/XPS.
- Cerrar: desde este comando cerraremos el archivo.
- Cuenta: acceda a sus documentos desde cualquier lugar iniciando una sesión de office.
- Opciones: se pueden configurar todas las variables para personalizar Word conforme a las necesidades de cada usuario (véase figura 2.6).