Traducir texto en Word
Curso Gratuito Word
Índice
- Introducción a Word 2016
- Ventana de Word
- Vista Backstage
- Ayuda en Office
- Cinta de opciones Word
- Abrir un documento Word
- Guardar un documento Word
- Crear una plantilla Word
- Desplazamiento por documento Word
- Mover, copiar, cortar y pegar en Word
- Buscar y reemplazar en Word
- Traducir texto en Word
- Orientación de la página en Word
- Encabezado, pie y número de página Word
Con Word 2016, puede traducir a otro idioma frases o párrafos, palabras individuales (mediante el Microtraductor) o traducir todo un archivo. Para elegir el idioma de traducción, siga el siguiente procedimiento:
- Haga clic sobre Traducir, que se encuentra en la ficha Revisar.
- A continuación, haga clic en Elegir idioma de traducción y aparecerá un cuadro de dialogo (véase figura 6.4).
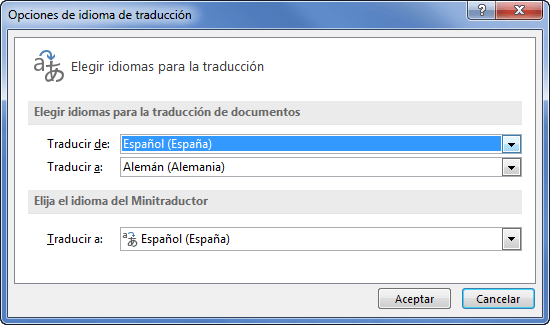
Figura 6.4. Opciones de idioma de traducción.
Se verán todas las opciones de traducción en la pestaña Revisar, al pulsar sobre el botón Traducir (véase en la figura 6.5).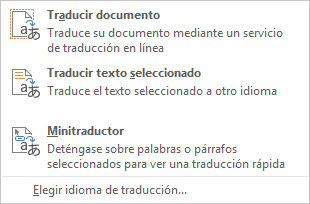
Figura 6.5. Menú de traducir.
Traducir un archivo completo Puede hacer que un equipo le traduzca automáticamente un archivo completo y verlo en un explorador de Internet. Cuando elige este tipo de traducción, el contenido del archivo se envía a un proveedor a través de Internet. Para ello:- Haga clic en Traducir, que se encuentra en el grupo Idioma de la ficha Revisar.
- Una vez elegido el idioma, como se ha explicado anteriormente, haga clic en Traducir documento.
- En el cuadro diálogo Traducir un documento completo, haga clic en Enviar. Se abrirá una sesión de explorador con el texto traducido al idioma seleccionado.
- En la ficha Revisar, en el grupo Idioma, seleccione Traducir y, a continuación, haga clic en Minitraductor.
- Coloque el puntero del ratón sobre la palabra que desee que se traduzca y aparecerá un cuadro como el mostrado.
