Ventana de Word
Curso Gratuito Word
Índice
- Introducción a Word 2016
- Ventana de Word
- Vista Backstage
- Ayuda en Office
- Cinta de opciones Word
- Abrir un documento Word
- Guardar un documento Word
- Crear una plantilla Word
- Desplazamiento por documento Word
- Mover, copiar, cortar y pegar en Word
- Buscar y reemplazar en Word
- Traducir texto en Word
- Orientación de la página en Word
- Encabezado, pie y número de página Word
Cuando se inicie la aplicación, está será la primera ventana que aparece (véase en la figura 2.1). Para ello, haga clic en el botón Inicio de su barra de tareas del escritorio del ordenador, después seleccione todos los programas, haga clic en la carpeta Microsoft Office y, a continuación, haga clic en Microsoft Word.
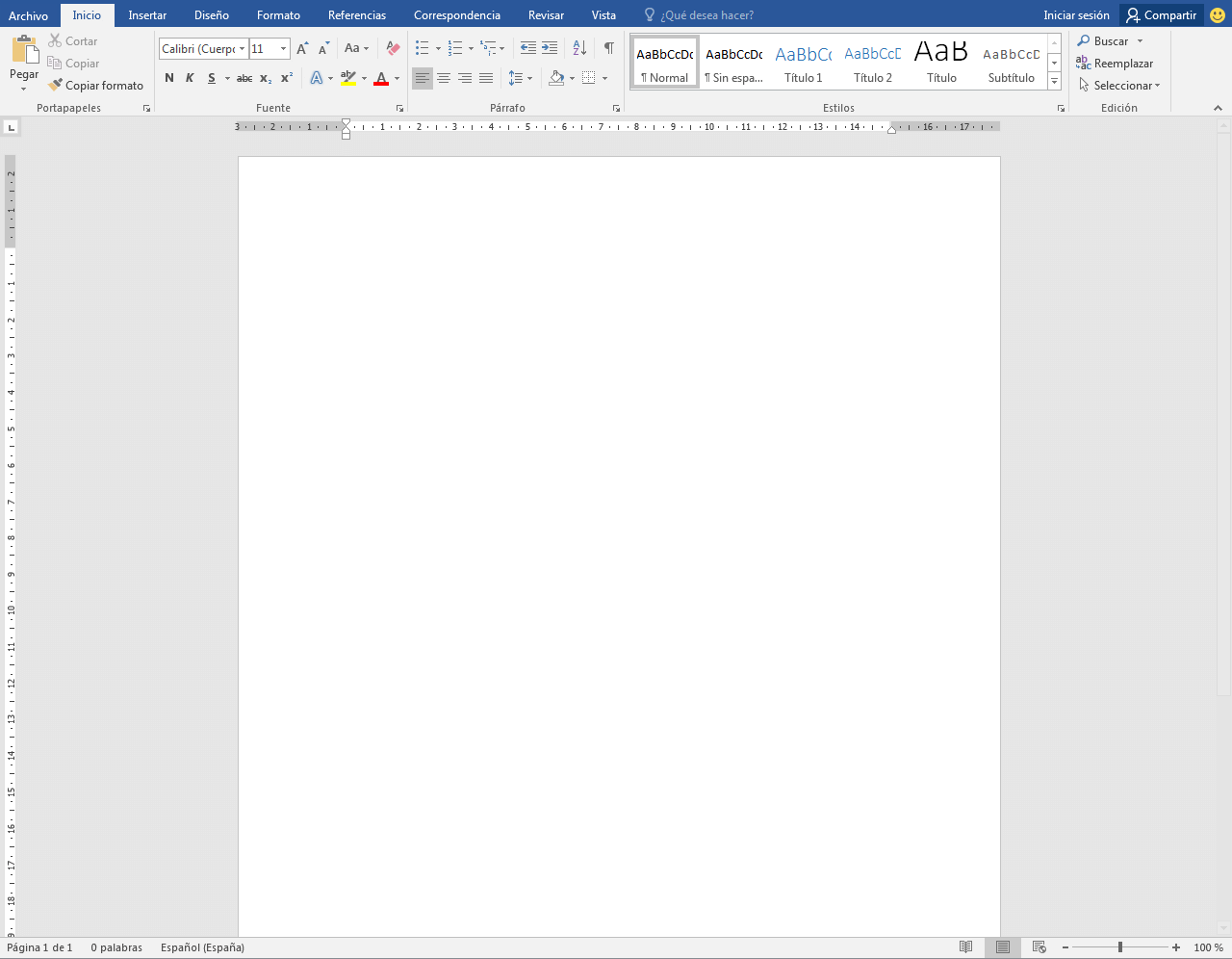 Figura 2.1. Ventana inicial de Word.
Figura 2.1. Ventana inicial de Word.
- Barra de herramientas de acceso rápido: Es una barra de herramientas que se puede personalizar y contiene un conjunto de comandos independientes de la ficha en la cinta de opciones que se muestra. Se le puede agregar o quitar botones que representan comandos. Ésta se encuentra en la esquina superior izquierda de la venta.
- Barra de títulos: Aparece el nombre asignado al documento una vez guardado. Cuando aún no se le ha dado un nombre, aparecerá como documento1- Microsoft Word. A la derecha de esta barra, hay tres botones que sirven para minimizar, maximizar o cerrar el documento.
- Ficha archivo: Esta ficha remplaza al Botón de Microsoft Office incluido en las versiones anteriores (véase en la figura 2.2). Al hacer clic en la ficha Archivo, verá los comandos básicos que incluyen abrir, guardar e imprimir el archivo. Pero a su vez dispone de comandos nuevos, como Información o Reciente.
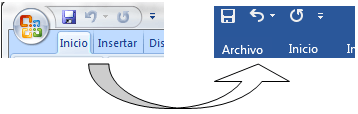 Figura 2.2. Ficha archivo.
Figura 2.2. Ficha archivo.
- Cinta de opciones: Se encuentra compuesta por las fichas Inicio, Insertar, Diseño, Formato, Referencias, Correspondencia, Revisar, Vista y Complementos. Mantiene a la vista del usuario todas sus funciones para una rápida accesibilidad a sus distintas opciones (véase en la figura 2.3)
- Barra de mensajes de seguridad: Muestra alertas de seguridad cuando existe contenido activo potencialmente inseguro en el archivo que quiere abrir. En tales casos y de forma predeterminada, aparece la barra de mensajes amarilla o roja para alertar sobre posibles problemas.
- Reglas: Las reglas vertical y horizontal de Word se suelen utilizar para alinear tanto texto como imágenes, tablas, gráficos y otros elementos.
- Área de trabajo: También llamada zona de texto, es una hoja de papel en blanco en la que se podrá escribir, insertar imágenes y gráficos, entre otras funciones.
- Barras de desplazamiento: Están situadas, una en la parte derecha de la ventana para desplazarse de arriba abajo y otra, en la parte inferior, para desplazarse de derecha a izquierda. Permiten moverse con mayor rapidez por la zona de trabajo.
- Barra de estado: Este elemento muestra información sobre el documento que tenemos en activo en ese momento. Puede ver el número de página, el número de palabras, el idioma y un control deslizante para alejar o acercar la zona de texto. Esta barra es personalizable.
