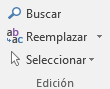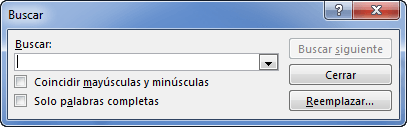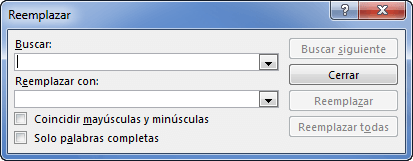Edición en Power Point
Curso gratuito Power Point
Índice
- Introducción a Power Point
- Ventana de PowerPoint
- Cinta de opciones Power Point
- Opciones de PowerPoint
- Menú Contextual Power Point
- Edición en Power Point
- Temas Power Point
- WordArt Power Point
- Insertar vídeo desde archivo en Power Point
- Convertir una presentación Power Point en un vídeo
- Agregar Transición en Power Point
- Iniciar Presentación en Power Point
Cuando sólo hemos diseñado unas pocas diapositivas, es fácil localizar una determinada palabra que hemos escrito en una de ellas o en su panel de notas; sin embargo, al aumentar el número de diapositivas se incrementa la dificultad de la búsqueda y localizar visualmente un término puede llevarnos bastante tiempo. Por ese motivo, PowerPoint incluye el botón Buscar del grupo Edición, mostrado en la figura 3.28. Dicho botón nos permite encontrar rápidamente cualquier texto escrito en la presentación.
Figura 3.28. Grupo Edición
Al hacer clic en el botón Buscar, que equivale a Control-B, se abre el cuadro de diálogo de la figura 3.29.Figura 3.29. Para buscar con rapidez y comodidad
- En Buscar escribimos la palabra o grupo de caracteres que deseamos localizar en el documento. Pulsando Intro o haciendo clic en Buscar siguiente se irán mostrando las sucesivas apariciones del criterio de búsqueda.
- Por defecto, PowerPoint no diferencia entre mayúsculas y minúsculas a la hora de buscar. Si queremos que las considere distintas, y así león y León sean diferentes en la búsqueda, activaremos la casilla Coincidir mayúsculas y minúsculas.
- Por defecto, PowerPoint busca los caracteres, independientemente de que formen una palabra completa o n o; por ejemplo, si el criterio de búsqueda es casi, localizaría casi pero también Nicasio, Casiopea, etc. Si preferimos que esto no suceda, activaremos la casilla Sólo palabras completas.
- En Reemplazar con introducimos el texto que sustituirá al que escribamos en Buscar.
- Una vez encontrado el criterio de búsqueda, con Buscar siguiente omitimos el reemplazamiento y se busca una nueva aparición; con Reemplazar se sustituye el texto buscado por el alternativo y se busca su siguiente aparición; con Reemplazar todas se localizan todas las pariciones del texto especificado y se cambian por el nuevo.
Figura 3.30. Reemplazar
Por último, el botón seleccionar nos brinda la posibilidad de seleccionar diversos elementos de la diapositiva:- Seleccionar todo selecciona todo el contenido del marcador de posición o de la diapositiva (si hacemos clic en una zona vacía de ella)
- Seleccionar objetos nos será de utilidad cuando insertemos formas o imágenes en las diapositivas, especialmente si los objetos están agrupados, para elegir uno de los elementos presentes.
- Panel de selección abre un panel en el lateral derecho donde se listan todos los elementos incluidos en la diapositiva. De esta forma, aunque hayamos colocado muchos en la Diapositiva y estén solapados, podemos seleccionar fácilmente el que nos interesa.